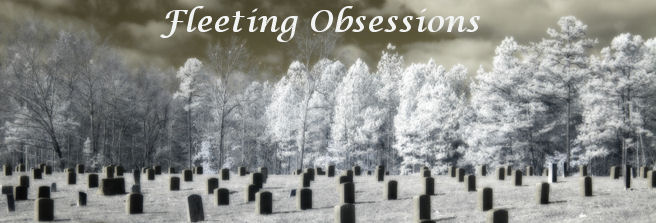My personal issue is that most games are built on the concept of having the left hand on the keyboard and the right hand on the mouse. If I’m engaged in a Quake deathmatch that is pretty easy to maintain as you can simply reposition the keyboard from it’s traditional front-center location to an angled left side position that lets you put your fingers where they need to be without unduly twisting the wrist. The problem came in several years ago when I moved from less FPS-Shooting play to FPS-MMO play. The keyboard designs and key assignments remain basically the same, but the need to constantly shift from active play to normal typing, even mid-combat makes it far more difficult to accommodate a keyboarding position that does not add wrist strain on the left hand from it being angled to match the centered keyboard.
I’ve used gamepad style keyboard add-ons like the Nostromo Speedpad N52 and some others and frankly, they just never really gave me the total experience that I was after. Party because while they did offer the ability to place the movement keys (and a collection of action keys) on the left side of the standard keyboard, they were never that well designed for finger layouts. They also increased the total footprint of the keyboard quite a bit, adding approximately a third more space to the needed over a keyboard alone.
Enter Ideazon
Over a year ago I picked up an Ideazon Merc Gaming Keyboard and I’ve been in love with it ever since. What it does that wins my heart is that they started fresh with what a gaming keyboard should be. They did away with the dual right side key areas of a conventional keyboard, merging them into one pad. This allows the conventional portion of the keyboard to be condensed. Then on the left side they added the gaming keys and their signature butterfly movement keys.
Here’s the Merc compared to a standard Logitech keyboard and a Nostromo Speedpad.

While larger than a normal keyboard, it offers quite a bit for gamers. And it's still a smaller footprint than a conventional keyboard and a gaming keypad.
Gaming Keys
The Merc has more than just some extra keys, it has keys laid out for active FPS play. The “butterfly” layout of the movement keys is exceptionally comfortable for the fingers to rest on and without ever having to wonder where the right keys are, your fingers always hit the right keys for movement. To me this means a lot. On solutions such as the Nostromo keypad, this was never such an intuitive exercise since the keys there are uniform and packed into a few dense lines.
 If you lay your left hand fingertips on the "butterfly" of red movement keys, your thumb rests naturally on the first side row of action buttons which can be tied to any given game command. The top of the three thumb buttons has a rounded top, with the one under it having a concave top. In the frenzy of battle, you'll never doubt which one your thumb is on at any given time. The one third one down is wider left to right, giving further distinctiveness to the buttons.
If you lay your left hand fingertips on the "butterfly" of red movement keys, your thumb rests naturally on the first side row of action buttons which can be tied to any given game command. The top of the three thumb buttons has a rounded top, with the one under it having a concave top. In the frenzy of battle, you'll never doubt which one your thumb is on at any given time. The one third one down is wider left to right, giving further distinctiveness to the buttons.
The two rows above the butterfly easily translate to the F1-F12 keys. Down the left hand side of the butterfly you have another column of keys for the pinky to easily rest on and activate with a mere twitch of the finger.
All of these keys come with a default assigned, making them usable out of the box for nearly any FPS game. But in the included key manager software, you can reassign any of these key values.
Angle of Attack
One of the nicer touches on the Merc is that they angled the gaming key areas every so slightly to point downward and to the left. This small adjustment from the standard straight up an down, combined with the left side placement of the keys means that your left hand can rest naturally on the keys and use them for 3, 5 or 10 hour gaming session without straining the wrist like normal keyboards do.

And Now The Stealth
Recently I found that I’d just plain worn out one of the keys on my original Merc and the next time we were at Fry’s we peeked in the keyboard isle to see what was new, with the intent of picking up something new for me to use or to get another Merc if nothing newer and cooler popped up. I’d looked longingly at the illuminated keyboards for a long time. We play in a darkened room and I’m not a touch typist. Plus they are just dead sexy.
I didn’t see any Mercs at all and was staring at another illuminated keyboard when my wife pointed at some boxes laying flat on the top shelf and there they were. Not just Mercs, these were Merc Stealths.
Same Great Layout
To my relief, they keyboard layout stayed the same. The things that make the Merc number 1 for us are all still there. I was terrified that they would try and improve things by fiddling with the layout but how does one improve perfection?
Now In Color!
The Stealth has four settings on the lighting, Purple(honestly it’s a tad pink), Blue, Red and off. For each of the three colors you can choose brightness as well. Selecting these is all done with a few new buttons on the top of the keyboard so it’s easy to switch. As a side note, the illumination stays on even in sleep modes, so in our darkened gaming room, the keyboard is always on for us, which is fine since if we’re in there we’re at the computers. For those who want the dark, just tap the selector key and toggle the illumination off. Despite the promotional pictures on the box and the website showing the keyboard illumination as emanating from between the keys, we don’t find that to be the case. I run mine in blue and she uses hers in the purple/pink and neither of us notice any substantial illumination from between the keys.

The illumination is from the letters on the keys themselves which is what we want in an illuminated keyboard. We don’t want a glowing grid at our fingertips, we want glowing letters. The glow is a comfortable level, not too dim, not too bright.
Drivers
We’d both had the original Merc drivers on our systems, including programmed keysets for different games. We both picked up Stealths and when we crossed our fingers and connected them we found that they worked just fine with the existing drivers and configuration software. This was a nice benefit since we were both more interested in getting online to play with the new keyboards than in loading new drivers and software.
Keypad Only
Ideazon also offers an add-on pad with just the gaming key area, the Fang gamepad. It’s still got the features that make the Merc such a winner: the butterfly keys and programmable action keys, just packed into a keyboard accessory instead. This is the best bet for you lefties out there. No illuminated version of the Fang is available. Wired Only
Wired Only
The Ideazon keyboard lines come in wired versions only. I’d been on a wireless keyboard kick for awhile when I got the first Merc and it was definitely a check in the “Con” column for me. But what I discovered that part of the reason I wanted wireless is that I had to move my keyboard so often. Shove it to the left to navigate, flip it to the center to type, then back to the left to navigate. Repeat that a few dozen times per hour and it makes you start to dislike cords. The Merc lines have a cord, but it doesn’t matter because they eliminated the problem that made me move my keyboard so often to being with. My keyboard stays in one place now and corded is just fine.
The ZBoard
Ideazon is probably more well known for their customizable keyboards in the ZBoard lines. These are those nifty gimmick keyboards where you can take out the strip containing all of the keys and instead drop in a custom physical layout geared for the particular game you are playing. From a marketing standpoint this is simply brilliant. Having a keyboard that has a World of Warcraft background and custom key layout for WoW must be the best possible way to play, right? Right? My own experience with these is that they are not as comfortable as a conventional keyboards. Being as the keys snap in and out as a set, they never felt as responsive as normal keyboards. The specialty round keys seemed even less responsive.
To make things less compelling, while the standard Zboard comes with the Butterfly keys, they are not angled like the Merc. But on the game-specific key inserts, the butterfly is not even present on the games we most want to play. Here’s the World of Warcraft layout as an example. While the gimmicky coolness of the ZBoard model keeps it in the conversation, I can’t see using one for long gaming sessions. The simple Merc wins hands down.
While the gimmicky coolness of the ZBoard model keeps it in the conversation, I can’t see using one for long gaming sessions. The simple Merc wins hands down.
In Conclusion
The Merc is a true winner for any gaming fan, and doubly so for any MMO player. I recommend it to people constantly and I can do so with no reservations at all. For me, it’s the freedom from wrist pain that had plagued me through years of gaming and dozens of keyboards. At only $39 it is easily the best gaming keyboard we’ve ever seen.
The Stealth, while pricier at $89, adds all of the sexy that illuminated keyboards are bringing these days. It’s still our best find for gaming comfort and features, and now it glows!
Updated
See our "one month later" update for some less than thrilling information.